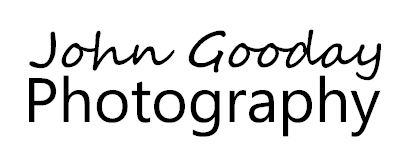Modern digital cameras generally do a very good job of capturing the colours in a scene correctly. But... there are occasions when they are fooled into producing the wrong colours. When your light source is uncorrected artificial light (such as tungsten, halogen or fluorescent bulbs), rather than the sun, you'll almost certainly end up with colour casts in your photos if you leave things to the camera. Fixing this is straightforward when all the light is from the same type of bulb, but can be trickier if you use different types of illumination together e.g. tungsten bulbs with flash light.
Let's first have a look at a few examples of using white balance to fix straightforward colour casts... The first image was shot at night in the marshes of Kiskunsagi National Park, Hungary. A 2000W tungsten spotlight was placed behind and above the bird (thanks to Bence Mate for letting me use his light!). The spotlight gives a very orange light, which I haven't corrected in this photo - the camera was set to daylight white balance. In fact, I underexposed the image by a stop to get the silhouettes which also had the effect of saturating the oranges even more. (Actually, I quite like the effect... but I'd be the first to admit that it's not exactly a natural look).
(Image: Canon EOS 1DX, EF70-200mm f/2.8L IS II, 1/250 sec @ f/2.8. ISO 2000, tungsten backlight, tripod, hide)
As all the light in this situation is the same colour temperature (it's all coming from the same tungsten spotlight after all), we can use white balance to 'correct' the image. It doesn't matter whether we set the white balance on the camera before taking the picture, or leave the camera white balance as is and change the temperature later in Lightroom (provided, of course, we're shooting raw format files rather than jpegs). The difference is immediately noticeable. In this shot taken a few minutes later in which I set the camera white balance to 3050K (usually a setting of between 3000 and 3500 will correct tungsten light - the exact value depends on your particular light):
(Image: Canon EOS 5D Mark III, EF300mm f/2.8L IS II, 1/80th Sec @ f/4.5, ISO 1600, tungsten backlight, tripod, hide)
Of course, you can choose to set the white balance to a value somewhere between full correction and no correction to give varying levels of tint...
(Image: Canon 1DX, EF70-200mm f/2.8L IS II, 1/200 sec@ f/2.8, ISO 2000, tungsten backlight, tripod, hide)
As you can see, the photo has a more natural colour rather than the very strong orange cast of the first image, but it retains some of the warm tone of the tungsten spotlight. I set the white balance to 3500K to get this effect.
Adding flash to the mix...
Flashguns usually produce light that is roughly the same colour temperature as midday daylight - around 5500 K. Unfortunately, the other light available in a scene might not be the same temperature. For example, late in the day, natural light becomes warmer (and more orange). If we use a flash to illuminate the foreground in a sunset scene, the lower colour temperature of the flash light will seem too cold (blue) and the resulting mixed light source image will usually look unnatural. To make things look right, we need to change the flash light to match the colour temperature of the evening sunlight. You'll have noticed that there are (sadly) no controls on your flash gun to set a different colour temperature. Instead, we have to place a coloured filter (usually called a gel - a hangover from times past when they were made from gelatine) onto the front of the flash to change it's colour temperature.
Back at the marsh, I wanted a bit more light to enable me to see more detail in the heron (remember: the tungsten light was behind the bird, so the side facing the camera was shaded). Using flash would give me more light but at a different temperature to the tungsten backlight. Fortunately, there are gels (filters) made specifically for the purpose of converting flash to match tungsten - CTO gels (CTO stands for Colour Temperature Orange). These come in various strengths, usually full, half and quarter are enough to allow you to match most tungsten lights. I used two Canon EX580 speedlights either side of my camera and placed full CTO gels in front of each in the image below. As the light from the flashes matched the tungsten spotlight, I was able to set white balance on camera to 3050 to correct the colour uniformly across the image. As the heron was some distance from the camera and I was using a 300mm telephoto lens I set the zoom heads on each flash to their maximum focal length to concentrate the light on the birds. (By the way, he large 'ghost heron' is actually a bird close to camera that was thrown out of focus as a result of using a large aperture - I was feeling arty when I took the shot).
(Image: Canon EOS 1DX, EF300mm f/2.8L IS II, 1/25 sec @ f/3.2, ISO 2000, tungsten backlight, 2x EX580 II speedlights with CTO gel, tripod, hide)
As before, it is possible to create other effects. I liked the herons in their natural colours but thought that it might be nice to keep a bit of the orange from the backlights in the rim light around the birds and the water. This time I used half CTO gel instead of full CTO gel on the flashes. This (in theory) should convert the colour temperature of the flash to around 3800k, compared to the spotlight temperature of 3050K. By setting the camera white balance to the same as the gelled flash ( 3800K, remember?) anything illuminated only by the flash (i.e. our side of the bird) should be natural colour, while anything that the spotlight illuminates should be a bit orangish (how orange depends on the mix of flash and spotlight hitting the area in question). As you can see from the image below, this worked quite nicely in practice.
(Image: Canon EOS 1DX, EF300mm f/2.8L IS II, 1/125 sec @ f/3.2, ISO 2000, 2 x Canon EX580 II speedlights with 0.5 CTO gel, tungsten backlight, tripod, hide)
Flash gel sources
A number of companies offer complete kits consisting of different gels cut to fit speedlights and a means of attaching them to the flash (usually some kind of elasticated band). You can also buy sheets of gel and cut these to whatever size you need (sticky tape of elastic bands are the usual way of attaching these to the flash). Lee Filters make sheets of gel in a wide range of colours for correction and effects, Rosco also manufacture sheets. You can buy Lee sheets in a pack (the location basic kit gives you a useful selection) or in rolls. A warning: make sure that the flash gel never touches the front of the flash - if it does, it can partially melt onto the flash when you fire it, ruining your speedlight. You should attach gels ensuring that there is a gap between the gel and the flash head. The safest thing is to use a gel holder. You can make one yourself from some clear acrylic, or you can buy a ready made one (I found some for £5.99 at www.crazydaisyshop.com - they also stock Lee flash gels and complete kits from Rogue and Honl).
(Image: flash gel holder attached to a speedlight)