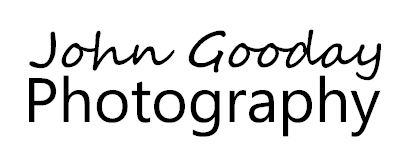Photographing a scene partly in shade and partly in sun is problematic for two reasons: the two sections of the picture have different amounts of light requiring different exposures; and they also have different colour temperatures that prevent the camera reproducing the scene in the way that we originally perceived it. In this article, I'll show you how I usually deal with these problems non-destructively using Lightroom's Develop module. Adobe Camera Raw (which ships with Photoshop CS and Photoshop Elements) shares the same underlying engine as Lightroom (the controls are just in different places), so you can use ACR to do this if you prefer.
Optimising the exposure differences between shadow and sunny areas
In mixed sun-shade images, exposure is often a problem. If you photograph to expose the shady area correctly (the fox in our example image) the sunny background will be overexposed. If you set your camera to expose for the sunny area, the fox will be too dark. When I photograph people in this situation, I solve the problem by setting the camera exposure for the bright areas and using a flash gun to fill in the 'missing' light in the dark areas. Unfortunately, wildlife doesn't usually hang around while you set-up a flash so another approach is needed. If you shoot your images in RAW format, then it's not too difficult to fix the problem using Lightroom or Adobe Camera Raw.
The original photo of the fox is shown in the lower portion of the image above. I set the camera exposure for the sunny area as I didn't want to have any white over-exposed highlights in the nicely lit foliage in the background. It was late afternoon, so the difference in exposure between the light and shade areas wasn't too bad - around a stop. I knew that I wouldn't have to brighten the dark areas too much in post processing. This is important as brightening areas of an image tends to make noise more noticeable and has a detrimental effect on contrast. If the difference is too great then the shade areas will be so dark that there won't be any detail to recover. If I'd had to shoot the same image in bright midday sun, the exposure difference between the background and the fox would have been several stops and this technique wouldn't have worked. You can see Lightroom's histogram for the original image below - as you can see, the right hand side of the graph is close to, but not touching, the axis - this shows that the exposure is as bright as possible without clipping highlights. If you enable the histogram display on your camera, you can check that you've got it right straight after taking the shot.
(Image: Histogram of photo as taken)
You can see from the camera settings along the bottom of the histogram that I had the shutter speed pretty low for a hand-held 700mm shot (I was balancing on a ladder at the time so 1/320th sec was the slowest I could manage without camera shake). I also had the aperture at its widest value. This was to ensure that I could keep the ISO as low as possible (remember, brightening dark areas makes noise more noticeable so the lower the ISO the better).
The intermediate image below shows how I adjusted the exposure of the photo in Lightroom. The first job is to set the overall brightness of the image. Although the original exposure prevents any highlight clipping, some of the foliage in the sunny area is a little dark. Using the exposure slider in Lightroom brightens up the middle tones of an image while leaving the darkest and lightest areas almost untouched. So, I moved the Exposure slider to brighten the leaves to a level that I wanted - in this case a value of 0.6 stops. Next I used the Shadows slider to boost the dark areas of the picture. I stopped before getting the fox light enough in order to keep some darker areas in the background. Boosting shadows in this way can often remove true black from your image. This can be put back using the Blacks slider, as shown below. You may have to play about between the two sliders to get the best results. Finally, I set the white point by moving the Whites slider until I just got clipping. In this case, the original photo was pretty much dead on so I made only a tiny adjustment.
The image is a lot better now, but the fox is still a bit dark and a second problem - colour temperature mismatch - is apparent.
(Image: exposure adjustments in Lightroom)
Fixing colour temperature and fine-tuning the shadow exposure
In the intermediate image, the background is lit by late afternoon sun which has a warm orange-yellow feel. The shadow areas have a much cooler colour temperature which makes the fox and foreground look wrong. The human brain is very good at fixing colour temperature on the fly - if you were looking at the original scene, you wouldn't perceive this mismatch of lights as your brain will edit it automatically (this is also why you see objects as normal under artificial light at night, while a photograph of the same scene will often look very yellow as cameras don't have the white balance capabilities of the brain). So, our task is to get the colour temperatures of the shadow and light areas aligned so that the photograph looks closer to the original scene as we saw it.
First, we need to roughly select the parts of the picture that need adjusting. Lightroom's Radial Filter tool (the circle symbol below the histogram) can be used for this. If you click on it you'll find that you can draw a circle or oval, and that a set of sliders now appear in the side bar. You can drag the circle, stretch and rotate it with the mouse so that it roughly covers the area you want to adjust (the fox and foreground foliage in this case). I usually zoom the image out to 1:16 and make a nice big oval (don't worry about the bits that don't fit onto the image - light room will ignore them). Once you've got the oval roughly where you want it, make sure that the Invert Mask box below the sliders is ticked (this tells Lightroom that you're going to make changes inside the oval, for some reason the default is everything but the circle...). You should also drag the Feather slider up - I generally set it to 50 to start - this ensures that the settings you mark are faded in rather than appearing as abrupt changes at the oval boundary.
You can now make your adjustments. To brighten the shadow area a little more, use the Exposure slider. I also put back in a little mid-tone contrast using the Clarity slider. Once the exposure is fine tuned you can fix the colour temperature using the Temp slider to get as close to the original scene as possible. You may also need to adjust the tint a little if the colours aren't quite right.
The adjustment oval I made missed out the foxes ear. To fix this I simply added another oval (by clicking New), adjusted it to roughly fit over the ear, and then set the sliders to the same values as the main oval.
Using Lightroom or ACR to do this has the advantage of not actually altering your original RAW file - the changes are recoded separately and only applied when you create a non-raw image for printing or viewing outside Lightroom.
Here's the final image again.